How to Fix iTunes Playlist Not Syncing for Free
There are several benefits of iTunes playlist. It allows you to easily compile all your music together. You can also organize them neatly. That’s why iTunes users like us tend to sync our account across our devices. Unfortunately, iTunes is not a perfect program.
There are cases where users find that iTunes playlist not syncing. This is a common issue yet Apple hasn’t fixed this bug. That’s why it’s up to you to find out how to fix this issue.
This article will show you why you’re encountering this issue now, and how you can fix it through several solutions. Let’s start by clearing up some things first.
Article Content Part 1. Why Are My iTunes Playlists Not Syncing?Part 2. How Do I Sync Playlist from iTunes to iPhone?Part 3. Quickest Way to Fix iTunes Playlist Not Syncing IssuePart 4. Summary
Part 1. Why Are My iTunes Playlists Not Syncing?
There are several reasons as to why you may see your playlists not syncing to iPhone in 2020. Let’s find out what these reasons are and how you can fix them so you can proceed with the whole sync process.
Outdated Firmware
More often than not, iTunes not syncing all songs is due to outdated programs. Your iTunes app might be outdated. Your device might be outdated. Either way, you’re going to have to update your device.
Since each device model has different ways of updating, I’ll leave that up to you. As for iTunes: here’s how you can update it:
- Open the iTunes program
- At the top where the menu bar is located, click Help.
- Select Check for Updates.
The program will start to look for updates on its database. If it detects that the program is outdated, it will automatically update. If the problem still persists, proceed to other solutions.
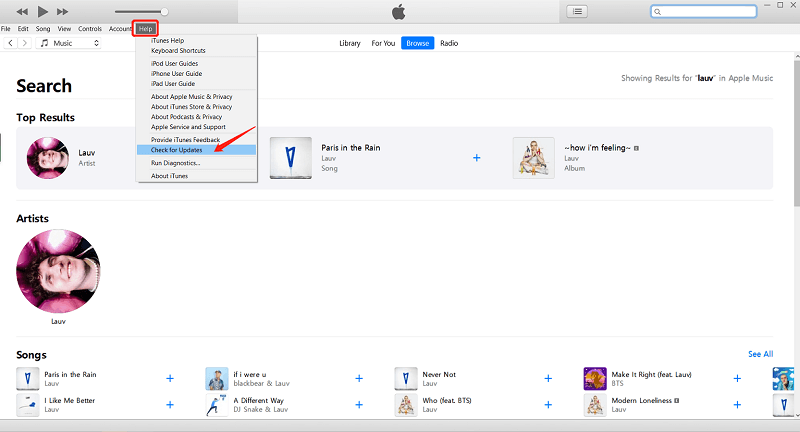
Turn on Sync
Obviously, if you want to sync your iTunes playlist, you should turn on the sync option. It doesn’t happen automatically. So of course, you need to turn on the sync function. I will discuss how to do this in later sections of this article, but you just have to take note of this.
Incompatible Devices
There are cases where the iTunes program is not compatible with a device. This may be an Android gadget or Windows PC. As long as they are not compatible with iTunes, you’ll always encounter the iTunes playlist not syncing to iPod problem. Hence, you can give up on that thought and just opt for other syncing options other than iTunes.
Sign in
All iTunes users must have an Apple ID. This is the general rule of this platform. Without an account, you won’t be able to sync your iTunes playlist. So, there’s a huge chance that iTunes playlist not downloading to iPhone is because you don’t have an account.
Wrong Apple ID
Similarly, if you’re using a wrong Apple ID, it’s no wonder you’re encountering the iTunes playlist not syncing bug now. Remember that to make it work, all your devices should be using the same Apple ID so the iTunes playlist can sync easily without any issue.
It’s often a good idea to check your devices and accounts first before proceeding with the next sections. If you don’t want to encounter this issue again, this is your best option.
Part 2. How Do I Sync Playlist from iTunes to iPhone?
We’ve already discussed the reasons why you’re seeing the iTunes playlist not syncing. I also mentioned several solutions for this problem. Now, we’re going to deal with ways to sync iTunes playlist to iPhone as promised. Let’s start with how to do it in Windows PC.
#1. Sync Music from Mac/PC to iPhone with iTunes (in Windows)
As you may already know, Windows PC and Mac are properties of different companies. Since iTunes belong to Apple, the same creator of Mac, there’s no wonder why they tend to be incompatible. However, Apple decided to create an iTunes program for the Windows PC system. And that’s what we’ll be using here. To start with, here are data that can sync with iTunes:
- Photos and videos,
- Contacts, clock, and calendars,
- Albums,
- Songs,
- Movies, and more
Take note that these may change according to your country or region. Anyway, now that we’ve dealt with that piece of information, let’s start with the steps on how to sync iTunes playlist to iPhone:
- Open the iTunes program on your Windows PC.
- Connect your device into the computer using a USB cord.
- On the iTunes platform, you will see an icon that looks like a smartphone. Click on that particular icon.
- Now you will see different types of content on the right side of the window. Go to the Music tab from this sidebar.
- On the Music tab, you will see a Sync Music option with a box on its left side. Check this box.
Note: There are several options under the Sync Music box. Simply check the box for each option that you want to enable.
- Click on the Apply button from the bottom-right corner of the iTunes window.
Once you’ve followed these steps, you should be able to see your iTunes playlist on your iPhone that is synced to the iTunes program.
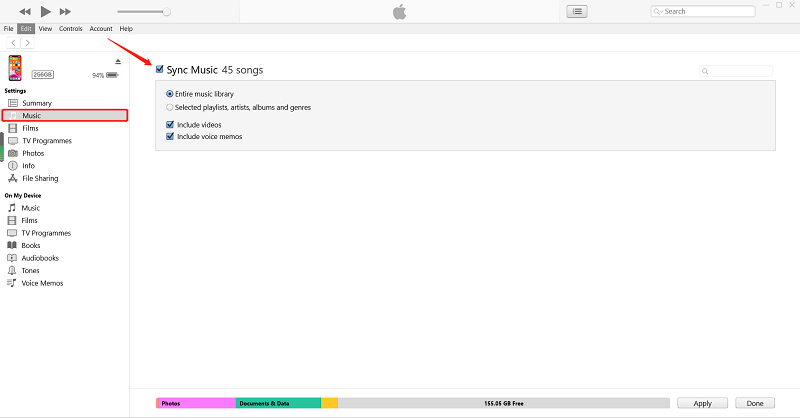
#2. Sync Music from Mac to iPhone via Wi-Fi (macOS Catalina)
You may also use your WiFi connection to sync music from Mac to iPhone. You can sync the same data as I have mentioned previously. So now, let’s proceed with the steps immediately:
- Connect your iPhone to the computer using a USB cord.
- Open iTunes and just like before, click on the smartphone icon.
- Click on Summary from the left sidebar of the window.
- You will see a Sync with this device over WiFi option. Check this option.
- Click on Apply from the bottom part of the window.
Whenever your iPhone and the computer are connected to the same WiFi network, it will automatically sync to each other. Hence, your music will be available automatically.
Part 3. Quickest Way to Fix iTunes Playlist Not Syncing Issue
Although it’s true that it’s easy to fix the “iTunes playlist not syncing” issue, if this happens frequently, you’ll be spending quite some time. So, if you want to completely avoid such issues, you can use special methods.
TuneSolo Apple Music Converter is special tool with the ability to extract all the information from the iTunes application. Hence, it’s possible to extract your iTunes playlist and transfer them to other devices. Basically, you can sync your devices without using the Sync function. You can check out more of its features if you want.

Main Feature:
- Offline Listening. When you download a song using TuneSolo, you’ll be able to listen to these songs without internet. You can do this on your iOS and Android gadgets, consoles, and other devices
Other Features:
- DRM Removal. You may also like the DRM removal function which allows you to take out the FairPlay DRM on files. By doing so, you’re basically making these files yours, so you can do anything you want with them
- Faster Conversion. Moreover, TuneSolo has a relatively high speed. In fact, it can go up to 16 times the speed of normal converters. Plus, you can work on multiple files at the same time, so it’s going to take little of your time
- Supported Formats. TuneSolo also has a flexible support of formats. You can convert to or from formats such as AIFF, AAX, M4V, M4B, MP3, WAV, and even video format like MP4
TuneSolo has a lot to offer its users. That’s why without further ado, we’re going to discuss the several steps on how to use this software:
Step 1. Select iTunes Playlist Songs
Your first step is to ensure that iTunes is installed on your computer. Then, open the converter on the computer. After doing so, you will see a list on the main page. This is where you will select the iTunes playlist songs that you want to download or convert.

Step 2. Adjust Settings
Your next step is to go to the bottom of the software. You will then see the Output Settings. On this section, you can change the format, codec, and other things concerning the output.

Step 3. Download/Convert iTunes Playlist Songs
The last step is to click on the Convert button from the bottom right of the window. This will prompt the start of the conversion and download process.
Tip: Please make sure that Apple Music/iTunes is closed before opening Apple Music Converter. And during the song conversion, please do not do any operation on Apple Music/iTunes.

Part 4. Summary
Without a doubt, iTunes is a very helpful program. That’s why it’s a shame that you won’t be able to see all your songs if the “iTunes playlist not syncing” issue keeps popping up. However, there are several ways to fix this.
In this guide, you have learned why this issue occurs, how you can sync your iTunes, and how you can fix this issue. Hopefully, you have learned everything you need to know regarding this matter.