Comprehensive FAQs about Apple Music Account [2025 Update]
Are you an Apple Music user looking to enhance your music streaming experience? Whether you're a seasoned user or just getting started, understanding the full potential of your Apple Music account can unlock a world of possibilities. With its vast music library, personalized recommendations, and seamless integration across devices, Apple Music offers a unique and immersive music streaming experience.
In this comprehensive guide, we will walk you through the key features and functionalities of your Apple Music account. From creating customized playlists to exploring new genres, we'll help you navigate the platform and take full advantage of its capabilities. Get ready to dive into a world of music tailored to your tastes, and discover the joy of curating your very own soundtrack with Apple Music.
Article Content Q1. How to Create a Free Apple Music Account?Q2. Can I Share My Account? How Do I Upgrade My Apple Music Account?Q3. How to Change My Apple Music Account?Q4. How to Make an Apple Music Artist Account?Q5. How to Delete My Apple Music Account?Q6. Why is My Apple Music Account Disabled?Q7. How to Recover Apple Music Account?Bonus Tip: Enjoy Apple Music Songs Anywhere & Anytime without a Subscription
Q1. How to Create a Free Apple Music Account?
Creating a free Apple Music account is a simple process that allows you to enjoy a limited version of the music streaming service.
To create a free Apple Music account, follow these steps:
- Install the Apple Music App: Make sure you have the latest version of the Apple Music app installed on your device. You can find the app on the App Store for iOS devices or download it from the Microsoft Store for Windows computers.
- Launch the App: Open the Apple Music app on your device.
- Sign Up for Apple ID: If you don’t already have an Apple ID, you’ll need to create one. Tap on the “Sign Up” or “Create New Account” option and follow the prompts to provide the required information, such as your email address, password, and security questions.
- Choose the Free Trial Option: Once you have your Apple ID, log in to the Apple Music app. You will be presented with a few subscription options. Look for the “Try for Free” or “Start Your Free Trial” option and select it.
- Verify Payment Method (Optional): In some cases, Apple may require you to verify your payment method even for the free trial. If prompted, follow the instructions to enter your payment details. Note that you won’t be charged during the free trial period, and you can cancel before the trial ends to avoid any charges.
- Enjoy Apple Music: Congratulations! You now have a free Apple Music account. You can start exploring the vast music library, curated playlists, and radio stations available on the platform. Keep in mind that the free account may have certain limitations, such as ad-supported content and restricted access to some features.
Remember, the free Apple Music account is an excellent way to get a taste of what the service offers. If you find that you want to unlock the full features and benefits of Apple Music, you can consider subscribing to a paid plan for an enhanced music streaming experience.
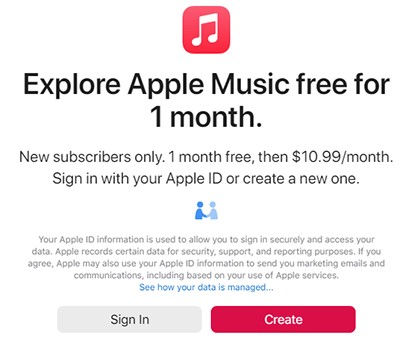
Q2. Can I Share My Account? How Do I Upgrade My Apple Music Account?
Sharing My Apple Music Account
Sharing your Apple Music account with others is possible, but it's important to understand the limitations and guidelines set by Apple regarding account sharing. Here are a few key points to consider:
- Family Sharing
Apple offers a Family Sharing feature that allows you to share your Apple Music subscription with up to six family members. This means that you and your family members can enjoy Apple Music using their own Apple IDs while sharing the subscription cost. To set up Family Sharing, go to your device's Settings, tap on your name, select "Set Up Family Sharing," and follow the instructions.
- Apple Music Individual Plans
Individual Apple Music plans are intended for personal use and are not meant to be shared with others outside of your immediate family. Sharing your individual account login credentials or allowing someone else to use your account violates Apple's terms and conditions.
- Use on Multiple Devices
While you can use your Apple Music account on multiple devices, it's important to note that simultaneous streaming on different devices may be limited depending on your subscription plan. For example, with an individual plan, you can listen to Apple Music on one device at a time. However, with a Family Sharing plan, each family member can stream simultaneously on their own devices.
- Personalized Recommendations
Sharing an account with others can impact the personalized recommendations and music suggestions you receive. Apple Music's algorithms rely on individual listening habits to provide tailored recommendations, so sharing an account may result in mixed or less accurate recommendations for all users.
- Account Security
Sharing your Apple ID and account login information with others can pose a security risk. It's generally recommended to keep your account details confidential to protect your personal information and prevent unauthorized access to your account.
Upgrading Your Apple Music Account
To upgrade your Apple Music account and unlock additional features and benefits, follow these steps:
- Open the Apple Music App: Launch the Apple Music app on your device. Make sure you are signed in with your Apple ID.
- Access Account Settings: Look for the “For You” or “Browse” tab at the bottom of the app and tap on it. Then, tap on the profile icon or your profile picture at the top right corner of the screen to access your account settings.
- Manage Apple Music Subscription: In the account settings, you should see a section called “Subscription” or “Manage Subscription.” Tap on it to proceed.
- Upgrade Subscription: You will be presented with different subscription options based on your region and availability. Choose the subscription plan that best suits your needs. Apple offers individual, family, and student plans with varying features and pricing.
- Confirm Payment Details: If required, you will be prompted to verify your payment method or enter new payment details. Follow the instructions to complete the payment process. Note that the cost of the upgraded plan will be billed to the payment method associated with your Apple ID.
- Enjoy Upgraded Features: Once the upgrade process is complete, you can start enjoying the additional features and benefits of your upgraded Apple Music account.
It's worth noting that upgrading your Apple Music account is a subscription-based service, and you will be charged on a recurring basis, typically monthly or annually, depending on the plan you select. If you ever wish to change or cancel your subscription, you can do so through your account settings by following similar steps.
Q3. How to Change My Apple Music Account?
If you're looking to change your Apple Music account, such as switching to a different Apple ID or transferring your subscription to a new device, here's a step-by-step guide to help you through the process:
Changing Apple ID for Apple Music
- Open the Apple Music App: Launch the Apple Music app on your device.
- Access Account Settings: Tap on the “For You” or “Browse” tab at the bottom of the app. Then, tap on the profile icon or your profile picture at the top right corner of the screen to access your account settings.
- Sign Out: Scroll down to the bottom of the account settings and look for the “Sign Out” or “Log Out” option. Tap on it to sign out of your current Apple ID.
- Sign In with New Apple ID: After signing out, you will be prompted to sign in with a new Apple ID. Enter the credentials for the Apple ID you want to use for your Apple Music account and log in.
- Sync Music Library: If you had previously downloaded music or created playlists, you might need to resync your music library with the new Apple ID. This can usually be done by going to your device’s Settings, selecting Music, and enabling the “Sync Library” option.
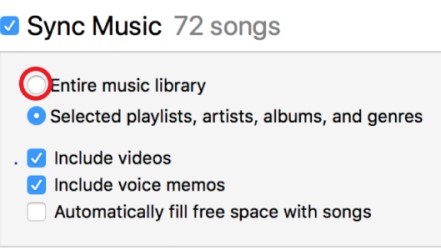
Changing Apple Music Account on a Different Device
- Sign Out of Apple Music: On the device where your current Apple Music account is active, open the Apple Music app, go to the account settings, and sign out of the app.
- Sign In with New Apple ID: On the new device, launch the Apple Music app and sign in with the Apple ID you want to use for your Apple Music account.
- Sync Music Library: If you want to transfer your music library and playlists from the previous device to the new one, make sure the “Sync Library” option is enabled in the device settings. This will ensure that your music library is synced across devices.
- Download Music (if necessary): If you had previously downloaded music for offline listening, you may need to re-download the songs on the new device. Simply find the desired songs or albums in the Apple Music library and tap on the download icon to save them locally on the new device.
Q4. How to Make an Apple Music Artist Account?
To create an Apple Music Artist Account and gain access to tools for managing your music, connecting with fans, and tracking your performance on the platform, you'll need to follow these steps:
- Open Apple Music for Artists: Visit the Apple Music for Artists website using a web browser on your computer or mobile device.
- Sign in with Apple ID: Click on the “Sign Up” or “Get Started” button, and then sign in with your Apple ID. If you don’t have an Apple ID, you can create one by selecting the “Create New Apple ID” option.
- Search for Your Artist Profile: After signing in, you’ll be prompted to search for your artist profile. Enter your artist name in the search bar and select your artist profile from the search results. If your artist profile is not available, you can request access to it by clicking on the “Request Artist Access” button.
- Verify Your Identity: Apple will require you to verify your identity as the authorized representative of the artist. This is done to prevent unauthorized access to artist accounts. Follow the instructions provided to complete the identity verification process.
- Manage Your Artist Profile: Once your identity is verified, you’ll gain access to the Apple Music for Artists dashboard. Here, you can customize your artist profile, upload artist images, update your bio, and manage other details to create a compelling representation of your music.
- Access Insights and Tools: Apple Music for Artists provides various insights and tools to help you understand your audience, track your music’s performance, and manage your releases. Explore the different sections of the dashboard to access analytics, playlist data, trends, and more.
Q5. How to Delete My Apple Music Account?
Deleting an Apple Music account is not a standalone process, as Apple Music is tied to your Apple ID, which is used for various Apple services. If you wish to discontinue using Apple Music and remove it from your devices, you can follow these general steps:
- Cancel Your Apple Music Subscription: If you have an active Apple Music subscription, you’ll need to cancel it first. On your device, go to the App Store or iTunes Store, tap on your profile picture, select “Subscriptions,” and then locate your Apple Music subscription. Choose the “Cancel Subscription” option and confirm the cancellation.
- Remove Apple Music from Your Devices: To remove the Apple Music app from your devices, simply find the app icon on your home screen, press and hold it until the app icons start shaking, and then tap the “X” icon that appears on the app. This will delete the app from your device.
- Disable Apple Music Features: If you want to disable Apple Music features within other Apple apps, such as the Music app or iTunes on your device, you can do so by going to your device’s Settings, selecting the respective app, and turning off features like “Show Apple Music” or “iCloud Music Library.”
- Remove Music Library and Playlists: If you want to remove your music library and playlists associated with Apple Music, you can disable the “Sync Library” or “iCloud Music Library” feature in your device settings. This will prevent your music library from being synced with Apple Music.
- Contact Apple Support (Optional): If you still want to delete your Apple Music account completely and have it disassociated from your Apple ID, it is recommended to contact Apple Support directly. They will be able to assist you further and provide guidance on account deletion or deactivation.
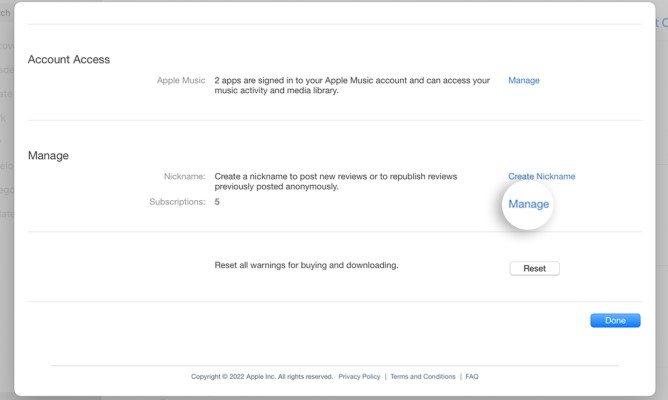
Q6. Why is My Apple Music Account Disabled?
There can be several reasons why your Apple Music account may be disabled. Here are a few common possibilities:
- Payment Issues: If there are payment issues with your Apple Music subscription, such as an expired credit card or insufficient funds, Apple may disable your account temporarily until the payment issue is resolved.
- Violation of Terms and Conditions: If you have violated Apple’s terms and conditions, such as sharing your account with unauthorized users, engaging in fraudulent activities, or violating copyright laws, Apple may disable your account as a result.
- Security Concerns: Apple may disable your account if they suspect unauthorized access or suspicious activity. This could happen if someone tries to access your account without your consent or if there are multiple failed login attempts.
- Account Verification: In some cases, Apple may disable your account temporarily to verify your identity or resolve any discrepancies in the account information.
- Technical Glitches or Errors: Occasionally, technical glitches or errors within the Apple Music system can result in the temporary disabling of user accounts.
If your Apple Music account is disabled, the best course of action is to contact Apple Support directly. They will be able to provide specific information about the status of your account and assist you in resolving any issues or concerns that may have led to the account's disabling.
Q7. How to Recover Apple Music Account?
If you're having trouble accessing your Apple Music account and need to recover it, here are some steps you can take:
- Check Apple ID and Password: Ensure that you are entering the correct Apple ID (email address) and password associated with your Apple Music account. Double-check for any typing errors or incorrect capitalization.
- Reset Apple ID Password: If you’re unable to sign in due to a forgotten password, you can reset it by visiting the Apple ID account page (appleid.apple.com) and selecting the “Forgot Apple ID or password” option. Follow the prompts to reset your password and regain access to your account.
- Account Recovery: If you have enabled two-factor authentication for your Apple ID and are unable to sign in, you can initiate the account recovery process. Visit the Apple ID account page, select “Forgot Apple ID or password,” and choose the “Account Recovery” option. Follow the on-screen instructions to verify your identity and regain access to your account.
- Contact Apple Support: If you’ve tried the above steps and are still unable to recover your Apple Music account, it’s recommended to contact Apple Support directly. They can provide personalized assistance, troubleshoot account-related issues, and guide you through the account recovery process.
- Provide Account Details: When reaching out to Apple Support, be prepared to provide them with relevant details such as your Apple ID, any associated email addresses, and any information that may help verify your ownership of the account. This will assist them in the account recovery process.
Apple Support is equipped to handle account recovery situations and can provide specific guidance based on your circumstances. They can be reached through various channels, such as the Apple Support website, the Apple Support app, or by phone.
Bonus Tip: Enjoy Apple Music Songs Anywhere & Anytime without a Subscription
TuneSolo Apple Music Converter is a powerful tool that can help you convert Apple Music songs, playlists, and albums to WAV, MP3, M4A, FLAC, and more common formats. It can also remove DRM protection from Apple Music songs, so you can enjoy them on any device without a subscription.
TuneSolo Apple Music Converter is easy to use. Just add your Apple Music songs to the converter, select the output format, and click "Convert". The converter will then start converting your songs and save them to your computer.
It is a great way to enjoy Apple Music songs without a subscription. It is also a great way to back up your Apple Music songs in case you ever cancel your subscription.
