How to Remove Apple Music from Lock Screen with Four Easy Methods
Are you tired of constantly seeing Apple Music notifications on your lock screen, interrupting your workflow, or distracting you from important tasks? If so, you're not alone. Many iPhone users find the default presence of Apple Music on the lock screen to be less than ideal. Fortunately, there is a simple solution.
In this article, we will walk you through the process of how to remove Apple Music from lock screen, allowing you to customize your device and create a more personalized user experience. Say goodbye to unwanted interruptions and regain full control over your lock screen with our easy-to-follow instructions. Let's dive in and discover how to reclaim your lock screen from the clutches of Apple Music.
Article Content 4 Easy Methods to Remove Apple Music from Lock Screen on iPhoneTips for Apple Music: How to Listen to Your Songs Offline for Free
4 Easy Methods to Remove Apple Music from Lock Screen on iPhone
Method 01. Adjusting Lock Screen Notifications Settings
One of the easiest ways to remove Apple Music from your iPhone's lock screen is by adjusting the lock screen notifications settings. By modifying these settings, you can control which apps can display notifications on your lock screen, including Apple Music. This method allows you to tailor your lock screen experience to your liking and eliminate any unwanted distractions.
By following this method, you can conveniently toggle off the "Lock Screen" option for Apple Music notifications in the Settings app. This simple adjustment ensures that Apple Music notifications will no longer appear on your lock screen, providing a cleaner and more focused display. Additionally, you have the flexibility to customize other notification settings such as banners and sounds for Apple Music notifications, further refining your lock screen experience.
With just a few adjustments in the Settings app, you can regain control over your lock screen and remove Apple Music notifications effortlessly. This method is ideal for users who want a quick and straightforward solution to eliminate Apple Music from their lock screen without making any significant changes to their device.
Here are the steps to do it:
- Unlock your iPhone and go to the "Settings" app.
- Scroll down and tap on "Notifications".
- Look for "Music" or "Apple Music" in the list of apps and tap on it.
- On the next screen, you will find various notification options. To remove Apple Music notifications from the lock screen, toggle off the "Lock Screen" option.
- You can also customize other notification settings according to your preferences, such as disabling banners or turning off sounds for Apple Music notifications.
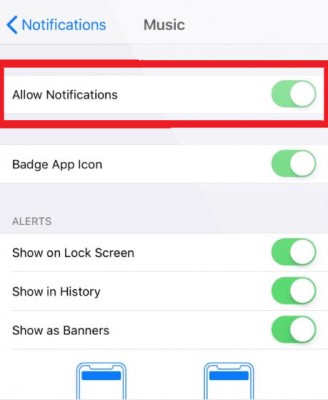
Method 02. Disabling Apple Music Lock Screen Widget
Another effective way to remove Apple Music from your iPhone's lock screen is by disabling the Apple Music lock screen widget. The lock screen widget provides quick access to Apple Music controls and information, but if you prefer a clutter-free lock screen, you can easily remove it.
By following this method, you can remove the Apple Music widget from the Today View or Lock Screen Widgets section. This eliminates the presence of Apple Music on your lock screen, reducing distractions and freeing up space for other important notifications or widgets of your choice. Disabling the lock screen widget offers a cleaner and more personalized lock screen experience tailored to your preferences.
Here's how to do it:
- Unlock your iPhone and go to the home screen.
- Swipe right to access the Today View or Lock Screen Widgets (depending on your device).
- Scroll to find the Apple Music widget.
- Tap on the "Edit" button at the bottom of the widget.
- Locate the Apple Music widget and tap the red minus (-) button next to it to remove it.
- Tap on "Done" to save the changes.
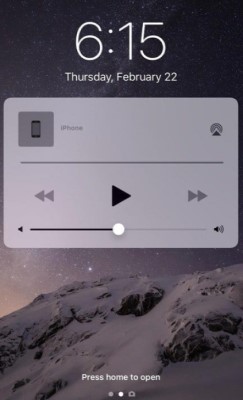
Method 03. Restricting Apple Music Background App Refresh
To further remove Apple Music from your iPhone's lock screen, you can restrict its background app refresh feature. This method helps prevent Apple Music from refreshing content and displaying notifications on the lock screen, offering a more streamlined and focused lock screen experience.
Here’s how to do that:
- Open the "Settings" app on your iPhone.
- Scroll down and tap on "General".
- Select "Background App Refresh".
- Look for "Music" or "Apple Music" in the list of apps and toggle off its background app refresh feature.
- Disabling background app refresh for Apple Music will prevent it from refreshing content and displaying notifications on the lock screen.
Method 04. Limiting Apple Music Notifications in the Phone’s Control Center
If you want to reduce the visibility of Apple Music on your iPhone's lock screen, you can limit its notifications within your Control Center. The phone’s Control Center provides quick access to various settings and features, including music playback controls. By following this method, you can customize the actual Control Center to minimize the presence of Apple Music.
- Unlock your iPhone and swipe down from the top-right corner (or swipe up from the bottom on older models) to access the device Control Center.
- Press firmly (or long-press on older models) on the music player card in the top-right corner of the main Control Center.
- Tap on the "Hide" button to remove Apple Music notifications from the device Control Center.
- This will prevent Apple Music from appearing in the phone’s Control Center when playing music, reducing its presence on the lock screen.
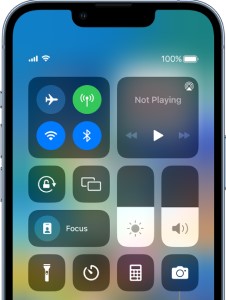
By following these simple methods, you can easily remove Apple Music from your iPhone's lock screen and enjoy a cleaner and more personalized user experience. Choose the method that suits your preferences best and reclaim control over your lock screen. In the next part of our series, we will explore further customization options to enhance your iPhone's lock screen. Stay tuned for more insights!
Tips for Apple Music: How to Listen to Your Songs Offline for Free
TuneSolo Apple Music Converter is a powerful software tool designed to help users convert and remove DRM (Digital Rights Management) protection from Apple Music tracks. With this converter, users can enjoy the flexibility of listening to their favorite Apple Music songs on any device or platform without any limitations.
By utilizing TuneSolo Apple Music Converter, you can easily convert Apple Music songs into various popular audio formats, such as MP3, FLAC, and more. The converter retains the original audio quality while removing DRM encryption, allowing you to truly own the music you love.
This converter offers a user-friendly interface and intuitive features, making the conversion process straightforward and accessible to all users. Whether you want to listen to Apple Music offline, transfer your music to non-Apple devices, or simply have a DRM-free collection, TuneSolo Apple Music Converter provides a seamless solution.

Experience the freedom of enjoying your Apple Music tracks anywhere, anytime with TuneSolo Apple Music Converter.