Resuelto: Spotify Código de error 3 [Guía 2025]
Spotify Código de error 3 fue uno de los principales problemas comúnmente encontrados entre SpotifyTiene millones de suscriptores. Sin embargo, hay algunos casos que de hecho podrían causar esto. Spotify El código de error 3 aparece notablemente. Una vez que ya tiene un problema, tal vez la cuestión de qué causó el problema aparece constantemente en sus pensamientos. En casi todas las situaciones, la contraseña parece ser la fuente del problema. Incluso podría lidiar con este último problema solo reiniciando su Spotify contraseña de la cuenta A continuación se presentan solo varias soluciones necesarias para encontrar realmente una manera de solucionar Spotify Código de error 3:
Contenido del artículo Parte 1. ¿Qué hace Spotify Código de error 3 ¿Significa?Parte 2. ¿Cómo soluciono el código de error 3 en Spotify?Parte 3. Jugar Spotify Música sin conexión para evitar Spotify Problema de código 3Parte 4. Conclusión
Parte 1. ¿Qué hace Spotify Código de error 3 ¿Significa?
Entonces, ¿qué significa tener el código de error 3 en Spotify? ¿Qué haces al respecto? Spotify los suscriptores también habían informado repetidamente haber recibido el Spotify Código de error 3 incluso con más frecuencia. Dicho error generalmente ocurre cada vez que los usuarios intentan iniciar sesión de alguna manera cuando usan la aplicación de escritorio y tal vez incluso el sitio web, así como ciertos usuarios que en su mayoría inician sesión a través de sus propias cuentas de redes sociales, como Facebook, podrían encontrar este problema de alguna manera. Además, hubo algunos informes de que las herramientas en línea de VPN también podrían desencadenar el problema a menudo, o tal vez incluso Spotify puede sospechar que de alguna manera su cuenta ya ha sido pirateada o, lo que es peor, que alguien más podría estar intentando obtener acceso no autorizado a su Spotify cuenta.
Una vez que encuentre un problema en sus aplicaciones, puede preguntarse por qué ocurre. Por lo general, el problema ocurre en Spotify. Spotify El código de error 3 impide que los usuarios inicien sesión en su cuenta a través de la aplicación de escritorio o quizás el Spotify . Spotify El código de error 3 indica que el inicio de sesión o quizás el código de acceso se ingresó incorrectamente. Sin embargo, este no es un problema fácil. Una vez que no solucione dicho problema de inmediato, de hecho dará lugar a una serie de otros problemas.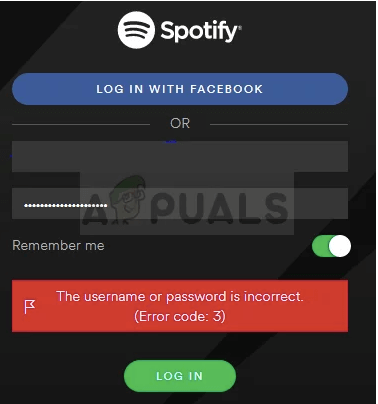
Parte 2. ¿Cómo soluciono el código de error 3 en Spotify?
Hay muchas razones por las que hay Spotify Código de error 3. Le enseñaremos cómo solucionarlo fácilmente a través de los métodos a continuación. Nuestros métodos funcionan. Y si no lo hacen, le daremos una forma alternativa de cómo solucionar este problema. Esta forma alternativa es una solución para el problema. Más sobre eso más adelante.
Aunque este es un problema frecuente, existen varias soluciones a estos Spotify Código de error 3 de las preocupaciones de nombres de usuario incorrectos, así como un código de acceso. De hecho, generalmente es fácil lidiar con esto si simplemente completa las instrucciones que le proporcionamos a continuación.
Solución 1. Restablecer su Spotify Contraseña de cuenta
El remedio de la opción uno fue realmente fantástico, ya que con frecuencia mejora las cosas rápidamente, como lo ha hecho para muchas personas a lo largo de los años, y tendrá que restablecer su nombre de usuario con algo diferente, así que solo para asegurarse de no olvidar de nuevo.
Paso 1. Aunque este error puede ocurrir a través de la página web o quizás de la aplicación de escritorio, solucionar el problema dentro de este mismo Spotify El jugador en línea es preferible. ir a Spotifypágina web principal de luego presione la pestaña Iniciar sesión a en la sección superior derecha de la aplicación.
Paso 2. Antes de presionar "Siguiente", ingrese su Spotify dirección de correo electrónico. Luego, presione la opción "Olvidé su contraseña" en la ventana emergente Ingresar contraseña.
Paso 3. Luego, en la opción "Recuperar su contraseña", proporcione la dirección de correo electrónico exacta que utilizó para ingresar al Spotify, que complete el captcha cuando se le solicite, y luego presione "Siguiente".
Paso 4. Luego, se enviará una confirmación por correo electrónico a su dirección de correo electrónico que, por lo tanto, la verificará y leerá las instrucciones en el correo electrónico para completar realmente el procedimiento de cambio de contraseña. Después de lo cual, inicie sesión con la contraseña cambiada solo para verificar si la situación se ha resuelto.
Solución 2. Utilice el nombre de usuario en lugar de su correo electrónico y viceversa
¡Tenga en cuenta que el nombre de usuario ha sido simplemente la parte inicial de su cuenta de correo electrónico antes incluso del símbolo '@'! Este proceso es un poco más complejo para la mayoría de los usuarios que inician sesión en Facebook, ¡aunque es bastante simple!
Paso 1. Cuando ya hayas iniciado sesión en Spotify.com sitio web principal usando su navegador de Internet que va a una de esas páginas web donde puede descubrir ciertos detalles básicos sobre su Spotify cuenta ahí.
Paso 2. Luego, también deberías notar un elemento en "Nombre de usuario", así como en "Correo electrónico", debajo del menú de desglose de la cuenta en la parte del Perfil. Luego, mantenga un registro de cada uno y utilícelos cuando esté a punto de iniciar sesión.
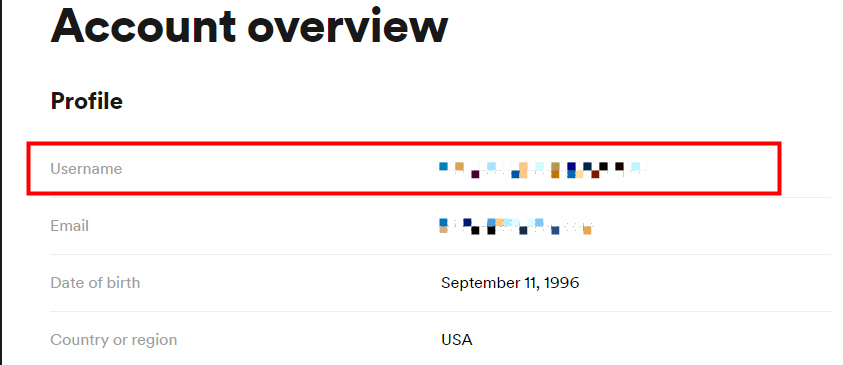
Solución 3. Desinstalar la herramienta VPN
Usando tal VPN durante el uso Spotify no es realmente recomendable, principalmente porque Spotify de hecho, no era accesible en casi todas las áreas del mundo, así como una conexión VPN configurada incorrectamente, también podría producir este problema al instante. Le recomendamos que elimine también el software VPN y cualquier otro controlador restante.
Paso 1. Para comenzar, inicie el Panel de control simplemente escribiendo "Panel de control" en el cuadro de búsqueda de su navegador. Entonces también puedes acceder a Configuración presionando el símbolo de Windows en la parte inferior izquierda y luego en el botón de menú.
Paso 2. Luego, desde el Panel de control, modifique la Vista mientras también ingresa a Categoría y luego desde el menú de funciones y programas, y luego toque la opción "Desinstalar un programa".
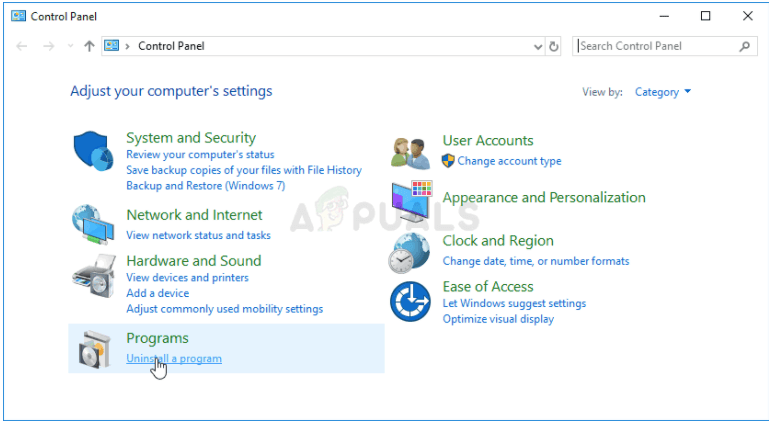
Paso 3. Desde allí, cuando estés usando Configuración, simplemente ve al área de Aplicaciones, a la que se puede acceder tan rápido como abres Configuración.
Paso 4. Después de eso, después de revisar el menú completo de programas instalados, identifique la herramienta VPN que siempre ha usado, tóquela y, por lo tanto, seleccione Desinstalar. Además, cuando haya estado utilizando herramientas similares, puede considerar eliminarlas cuando ya no las necesite.
Paso 5. Después de lo cual, para finalizar la desinstalación de su dispositivo, ejecute las instrucciones principalmente en la ventana. Luego, definitivamente confirme cualquier mensaje adicional que realmente se muestre para que pueda reconocer absolutamente su selección.
Paso 6. Después de escribir el nombre de archivo de la aplicación que eliminó anteriormente en el Explorador de archivos, quizás busque algo y elimine también todo lo vinculado a eso.
Paso 7. Ahora, reinicia tu computadora de alguna manera para que las modificaciones surtan efecto.
El controlador de ese sistema podría permanecer nuevamente en el sistema de su computadora después de que ya lo haya eliminado, y aún podrían ocurrir más o menos problemas una vez que no lo desinstale con el Administrador de dispositivos. Complete los pasos indicados que se describen a continuación.
Paso 1. Primero, debe iniciar el Panel de control simplemente escribiéndolo en el cuadro de búsqueda en el lado izquierdo de la barra de tareas de Windows, y desde allí elegir Hardware y sonido, y finalmente en el Administrador de dispositivos.
Paso 2. Luego, simplemente ingrese a los nodos de los adaptadores de conexión e incluso haga clic derecho en un elemento que también debería haber sido etiquetado de manera similar a la aplicación que lo descargó. Si nunca parece estar realmente seguro, haga una búsqueda rápida en Internet con cada uno de los elementos de estos adaptadores de red que observe y elija cuál puede eliminar haciendo clic derecho sobre él también y luego toque la opción Desinstalar dispositivo.
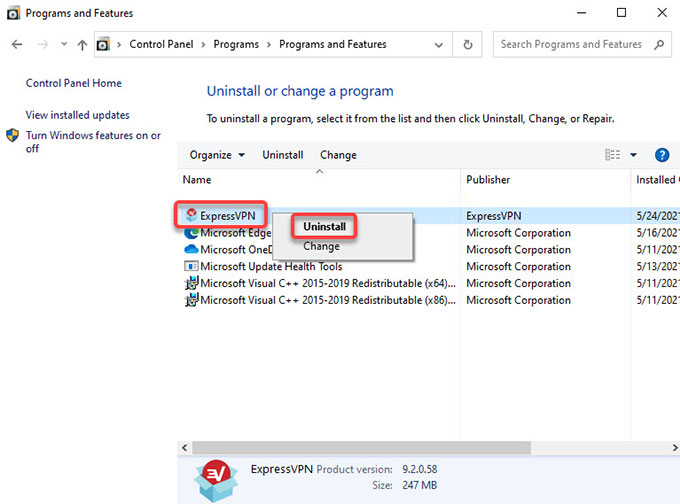
Paso 3. Desde allí, para comenzar realmente el procedimiento de eliminación, presione Aceptar en el menú de diálogo y seleccione la opción "Confirmar eliminación del dispositivo".
Paso 4. Después de completar el procedimiento de eliminación, reinicie su sistema y luego intente observar si Spotify El código de error 3 aparece una vez más.
Spotify El código de error 3 fue, de hecho, un problema bastante común pero molesto para los oyentes que desean disfrutar de su servicio de escucha de música mejor clasificado. Sin embargo, la buena noticia es que a través de algunos métodos sencillos, este problema se puede resolver en poco tiempo. Como resultado, no tendrás que dar marcha atrás cada vez que te encuentres con este pequeño problema técnico a lo largo de tus esfuerzos musicales.
Lea también:
- Resuelto: Spotify Código de error 4
- Resuelto: Spotify Código de error 6
- Resuelto: Spotify Código de error 17
- Resuelto: Spotify Código de error 18
Parte 3. Jugar Spotify Música sin conexión para evitar Spotify Problema de código 3
Para evitar de alguna manera que te moleste el Spotify Código de error 3, Descarga de Spotify música Para seguir reproduciendo y transmitiendo sin conexión, lo primero que debes hacer es dirigirte directamente a tu biblioteca. Después de eso, presione el engranaje de Configuración que se encuentra en la sección superior derecha de la interfaz y luego elija la opción Reproducción. Desde allí, haga clic en el botón de alternancia Sin conexión para que Spotify estará en modo fuera de línea. Después, cada vez que hagas uso de Spotify y suscríbase a una suscripción premium, ahora puede escuchar su música preferida que ha descargado.
Pero para los suscriptores gratuitos, también tenemos algo para usted que puede usar para evitar el Spotify Código de error 3. Así que aquí está el truco, porque nunca se sabe cuándo aparecerá el problema, el método más fácil para esquivarlo y jugar Spotify pistas sin problemas sería guardar las canciones por completo para escucharlas sin conexión. Además, usando TuneSolo Spotify Music Converter, puede guardar la totalidad de su Spotify música en tu PC sin necesidad de una suscripción Premium. Así que puedes escucharlos sin tener que abrir el Spotify .
Usando TuneSolo Spotify Convertidor de musica había demostrado consistentemente un convertidor muy poderoso, capaz de convirtiendo pistas con velocidades vertiginosas. Además, tanto las actividades de adquisición como las de conversión podrían acelerarse sustancialmente hasta más de 16 veces. TuneSolo habilita la conversión de clústeres, lo que le permite convertir audio de manera rápida y efectiva, ¡ahorrando su esfuerzo y tiempo!
Cómo resolver permanentemente Spotify Código de error 3 Problema con TuneSolo
Paso 1. Para comenzar, simplemente debes descargar esta utilidad en tu PC antes de ejecutarla. Para adquirir el TuneSolo Spotify Music Converter, vaya a la página de inicio oficial principal utilizando un navegador que incluya Chrome, luego, haga clic en instalar para comenzar realmente a instalar y finalmente adquirirlo en su sistema de software. Luego, cuando ejecute el programa en su computadora y comience la conversión.
Paso 2. Después de lo cual, para ingresar una o más pistas de música, use copiar y pegar en esa URL de audio o, de lo contrario, haga clic y arrastre sobre esas pistas de música más adentro. TuneSolo Spotify Convertidor de música.

Paso 3. Luego, cambie la configuración y luego seleccione un determinado tipo de formato de archivo de música. Luego, elija dónde desea almacenar sus datos de música.

Paso 4. Lo último que debía hacer era iniciar la conversión. Para comenzar realmente, simplemente presione el botón "Convertir" y todos los seleccionados Spotify La música estará entonces en el disco local. Y una vez que la conversión haya finalizado por completo, presione el botón "Ver archivo de salida" para que pueda ver y tener acceso a la música que ha obtenido.

Parte 4. Conclusión
A lo largo de este artículo, abordamos qué es exactamente Spotify el código de error 3 parece ser. Y, como resultado, discutimos directamente y, sin mucha certeza, proporcionar posibles soluciones para solucionar algo como el Spotify código de error 3. Después de eso, también hablamos sobre cómo podemos jugar Spotify música sin conexión para evitar cualquier aviso de error de la Spotify Código de error 3.
También hablamos sobre qué hacer en caso de que no pueda solucionar este problema. En el que te presentamos una herramienta muy eficiente e incluso poderosa que puede ayudarte a obtener Spotify música para escuchar más sin conexión y fue el TuneSolo Spotify Converter, al hacer uso de esta herramienta, realmente podría evitar obtener ese Spotify Código de error 3 y simplemente disfrute de su transmisión sin conexión en el Spotify música que obtienes del uso de la herramienta. ¡Esperamos que tuviera un día maravilloso e incluso productivo por delante!