Solved: Spotify is Not Working on PS4 [2025 Guide]
If you're a music lover and a gamer, then using Spotify on your PS4 can be a great way to combine two of your favorite hobbies. However, sometimes you may encounter issues with the app, such as the Spotify app keeps pausing or Spotify on PS4 not working.
In this article, we will explore some of the most common reasons why Spotify may not be working on your PS4 and provide you with some helpful solutions to fix the problem.
Article Content Part 1. Why is Spotify Not Working on My PS4?Part 2. How to Fix Spotify on PS4 Not Working Issue?Part 3. Transfer Spotify Songs to PS4 for Offline Playback [Recommended]Part 4. Conclusion
Part 1. Why is Spotify Not Working on My PS4?
There could be a few reasons why Spotify on PS4 is not working when your try to set up Spotify on your PS4. Here are some of the usual reasons you may encounter:
- Internet Connection Issues: One of the most common reasons why Spotify may not work on your PS4 is due to issues with your internet connection. If your internet connection is slow or unstable, it may cause Spotify to work improperly and Spotify on PS4 can't connect to the serve.
- App Update Required: If you have an older version of the Spotify app on your PS4, it may not work properly. And sometimes PS4 can't find the Spotify application. This time you need to check if there is a new update available and install it to fix the issue.
- Account Issues: If there is an issue with your Spotify account, it may cause the app to not work on your PS4. For example, if your account is suspended or if you have reached the device limit, you may encounter problems using the app.
- Console Software Update: If your PS4’s software is not up-to-date, it may cause issues with third-party apps like Spotify. Make sure your console software is updated to the latest version.
- Technical Issues: There may be technical issues with the Spotify app or your PS4 such as Spotify error code 4 or 8 that are causing the problem. In this case, you may need to contact technical support for assistance.
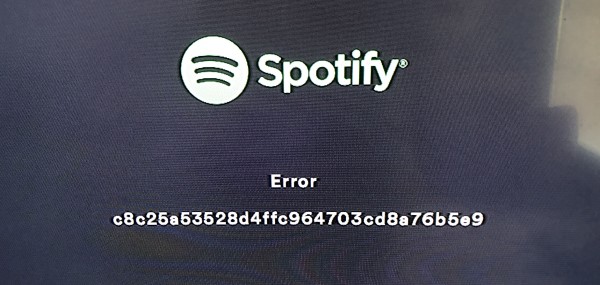
- Corrupted App Data: Sometimes, the data associated with the Spotify app on your PS4 may become corrupted, causing the app to malfunction. This can be fixed by deleting Spotify on PS4 and then reinstalling it.
- Firewall or Security Settings: If your PS4’s firewall or security settings are blocking Spotify from accessing the internet, it may cause issues with the app. You may need to adjust your firewall or security settings to allow Spotify to work properly.
- System Cache: Over time, the system cache on your PS4 may become full, which can cause issues with apps like Spotify. Clearing the cache on PS4 may help to fix the problem.
- DNS Settings: If the DNS settings on your PS4 are not configured correctly, it may cause issues that Spotify is not loading or working on PS4. You may need to adjust your DNS settings to fix the issue.
- Hardware Issues: In rare cases, there may be a hardware issue with your PS4 that is causing Spotify to not properly work. If none of the above solutions work, you may need to contact technical support to investigate further.
Part 2. How to Fix Spotify on PS4 Not Working Issue?
You can try out the solutions here if the Spotify app can’t work on your PS4 device.
Solution 01. Modify DNS Settings
Here's how to adjust the DNS settings on your PS4 to potentially fix the issue of Spotify on PS4 not working:
Step 1. From the home screen of your PS4, navigate to "Settings" in the top menu bar.
Step 2. Scroll down to "Network" and select it.
Step 3. Choose "Set Up Internet Connection".
Step 4. Select "Wi-Fi" or "LAN Cable" depending on your internet connection type.
Step 5. Choose "Custom" for the connection method.
Step 6. Follow the prompts to set up your internet connection as you normally would, until you get to the "DNS Settings" screen.
Step 7. Choose "Manual" for DNS Settings.
Step 8. In the "Primary DNS" field, enter "8.8.8.8" (Google's public DNS server).
Step 9. In the "Secondary DNS" field, enter "8.8.4.4" (Google's backup DNS server).
Step 10. Complete the setup process and test your internet connection to ensure it is working properly.
Once you have adjusted your DNS settings, try opening the Spotify app on your PS4 again to see if the issue is resolved. If not, try one of the other solutions mentioned next in this article.
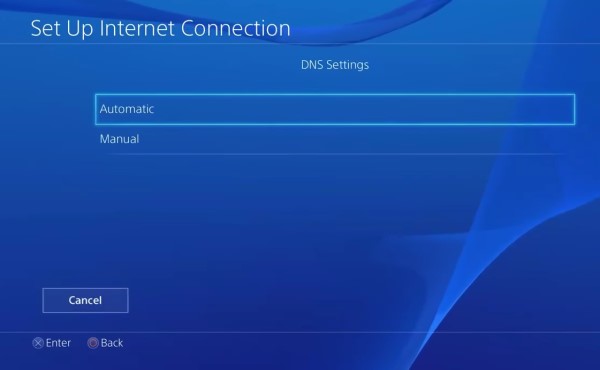
Solution 02. Update The Spotify App on PS4
If you have automatic updates enabled for your PS4, the Spotify app should update automatically when a new version is available. However, if you are experiencing Spotify can't play music on Playstation 4, it's always a good idea to check for updates manually to ensure that you have the latest version installed.
Here's how to update the Spotify app on your PS4:
Step 1. From the home screen of your PS4, navigate to the "Library" option.
Step 2. Select "Applications" from the Library menu.
Step 3. Find the Spotify app in the list of applications, and press the "Options" button on your controller.
Step 4. Select "Check for Update" from the menu that appears.
Step 5. If an update is available, select "Update" and wait for it to be completed and installed.
Step 6. When the specific update is complete, try opening the Spotify app again to see if the issue is resolved.
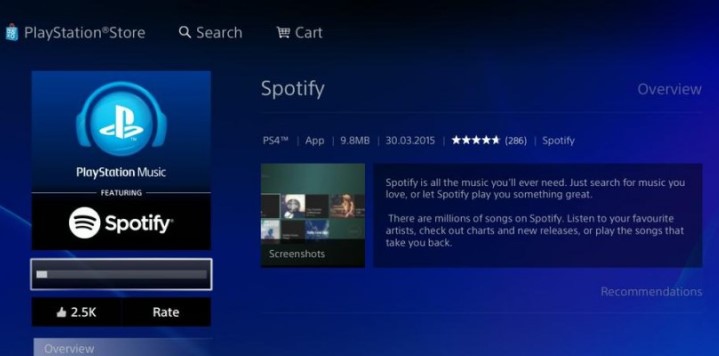
Solution 03. Update Your Console’s Software to The Latest Version
It's important to keep your console software up-to-date to ensure that it is running smoothly and to fix any potential issues or bugs that may be affecting the performance of your apps, including Spotify. If you have automatic updates enabled for your PS4, it should check for and install updates automatically. However, it's always a good idea to check for updates manually if you are experiencing any issues with the app.
Here's how to check for console software updates on your PS4 and install them if available:
Step 1. From the home screen of your PS4, navigate to "Settings" in the top menu bar.
Step 2. Scroll down to "System Software Update" and select it.
Step 3. Choose "Update Now" to check for any available updates.
Step 4. If an update is available, follow the on-screen prompts to download and install the update.
Step 5. Once the update is complete, restart your PS4 and try opening the Spotify app again to see if the issue is resolved.
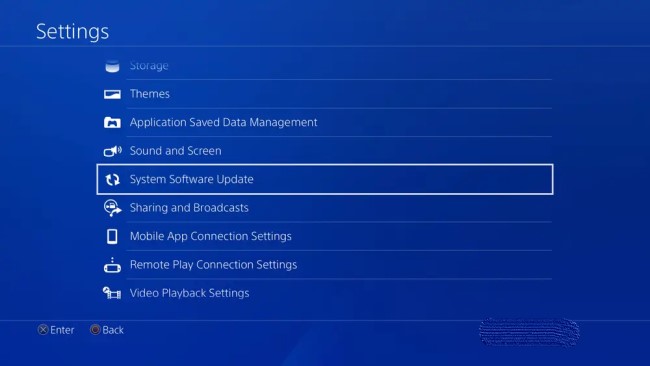
Solution 04. Clear PS4 System Cache
Clearing the PS4 system cache can help to fix issues with apps like Spotify by removing any temporary files or data that may be causing the problem. If clearing the system cache doesn't fix the issue, try one of the other solutions mentioned here.
Here's how to clear the system cache on your PS4:
Step 1. Turn off your PS4 completely.
Step 2. Once it's off, press and hold the power button on the front of the console until you hear two beeps.
Step 3. Release the power button after the second beep to boot your PS4 in safe mode.
Step 4. Connect your DualShock 4 controller to the PS4 using a USB cable.
Step 5. From the safe mode menu, select "Rebuild Database" and press the X button on your controller.
Step 6. Follow the on-screen prompts to actually confirm you want to rebuild the database.
Step 7. Wait for the process to complete (this may take some time).
Step 8. Once the process is complete, restart your PS4 and try opening the Spotify app again to see if the issue is resolved.

Solution 05. Check PlayStation Network (PSN) Status
checking that the PlayStation Network (PSN) is working is important to ensure that you can access online features and content on your PS4, including the Spotify app. Here's how to check the status of the PSN service:
Step 1. From your PS4 home screen, select the PlayStation Store icon.
Step 2. Once you're on the PlayStation Store, scroll down to the bottom of the screen and select "PSN Status."
Step 3. The PSN Status page will show you the current status of each PSN service. Look for the "Gaming and Social" and "Music" services, which are the services that Spotify relies on. If either of these services is marked as "experiencing issues," this could be the reason why Spotify is not working on your PS4.
If you find that there are issues with the PSN services that Spotify relies on, the best course of action is to wait until the issues are resolved by Sony. You can check back on the PSN Status page periodically to see if the issue has been resolved.
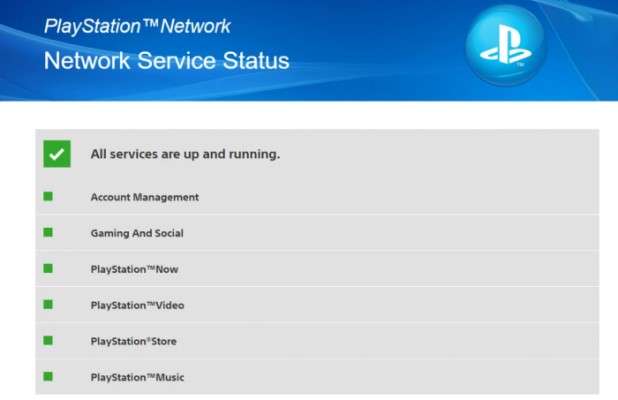
Part 3. Transfer Spotify Songs to PS4 for Offline Playback [Recommended]
This question why is Spotify not playing music PS4 is a problem that many people will encounter, but I believe that with the solutions introduced above, you have successfully been able to play Spotify music on PS4. But if you want to avoid Spotify not working on PS4 or play Spotify Music on PS4 even when offline, you may need the help of TuneSolo.
Users may download and convert Spotify music to a number of other file formats, including MP3, FLAC, WAV, and M4A using a tool called TuneSolo Spotify Music Converter. The application is quite useful for anyone who wants to listen to their favorite Spotify songs, playlists, and albums without any restrictions or advertisements.
TuneSolo Spotify Music Converter is a great choice for anyone who wants to download and convert Spotify music to DRM-free files. Whether you use Spotify Premium or Free version, this software provides continuous, offline listening to your favorite music.
How to Download Spotify Songs for Free
Step 1. Get the tool out by installing and opening it.
Step 2. Just select the albums, playlists, or songs you want to download.
Step 3. Click "Convert" to download and convert Spotify content after choosing the output format.
Step 4. Once the application has downloaded your Spotify content and converted it to the proper format, you may move the files to any device or platform for offline playback.
Transfer Downloaded Spotify Songs to PS4
Step 1. Connect a USB flash drive to your computer.
Step 2. Create a new folder on the USB flash drive and name it "Music" (without the quotes).
Step 3. Copy the songs you want to transfer from your computer to the "Music" folder on the USB flash drive.
Step 4. Safely eject the USB flash drive from your computer.
Step 5. Insert the USB flash drive into one of the USB ports on your PS4.
Step 6. On your PS4 home screen, navigate to the "Media Player" app and select it.
Step 7. From the Media Player app, select the USB flash drive that you inserted.
Step 8. Navigate to the "Music" folder on the USB flash drive and select it.
Step 9. Select the songs you want to transfer and press the X button on your controller to start playing them.
Step 10. Once the songs are playing, press the Options button on your controller and select "Copy to PS4."
Step 11.Follow the on-screen prompts to select the destination on your PS4 where you want to copy the songs and complete the transfer.

Part 4. Conclusion
In conclusion, Spotify is a popular streaming service for music that is available on a variety of devices, including the PS4. However, users may encounter issues with the Spotify app not working on their PS4 for a number of reasons. In this article, we have explored some of the common reasons why Spotify may not be working on your PS4 and provided solutions to fix the issue.
These solutions include adjusting your DNS settings, updating your PS4 software, clearing your system cache, and checking the status of the PlayStation Network services. By following these steps, you can troubleshoot and fix issues with the Spotify app on your PS4 and continue to enjoy your favorite music on your console.
If none of these solutions work to solve the “Spotify on PS4 not working” issue, it may be worth checking TuneSolo Spotify Music Converter. This tool will help you grab all the tracks from Spotify so you can transfer them to your PS4/PS5 for offline playback. With a little bit of effort and patience, you can ensure that Spotify works smoothly on your PS4 and enjoy uninterrupted music streaming.