How to Play Apple Music on iPhone 12 [2025 Complete Guide]
Whenever Apple releases a product, the first thing that pops in everyone’s mind if it is supports Apple Music player. The same goes for the recently-released iPhone 12. While some are saying that it’s completely possible, others are having difficulties, but that shouldn’t be the case, right?
After all, the Apple Music app is more popular than ever, so it’s only natural that Apple makes sure you can play Apple music on iPhone 12, but they still can’t avoid unexpected issues.
This article will introduce you to the iPhone 12 device and show you different ways to on how to use Apple Music on iPhone Let’s get started!
Article Content Part 1. Can I Play Apple Music on iPhone 12?Part 2. How Do I Access Apple Music on My iPhone 12?Part 3. How Do I Download Apple Music to My iPhone 12 for Offline Listening?Part 4. Summary
Part 1. Can I Play Apple Music on iPhone 12?
Before I answer that question of yours, you have to first learn more about Apple Music. So for our first topic, I will introduce Apple Music and perhaps you can learn new things.
Introduction to Apple Music
As you may already know, Apple Music is a music-streaming service, but it’s more than that. The platform also contains videos, radio stations, and podcasts. This service has been around for around five years, but within that short span of time, it has already been very popular. This is mainly because of its features.
For one, Apple Music has an interactive interface. Unlike other platforms, the interface consists of several sections including a place where you can discover music, an area where you can listen to radio stations, and more. Moreover, the recommendations section shows you music according to your taste in music. However, although it’s a good platform, there are still some flaws.
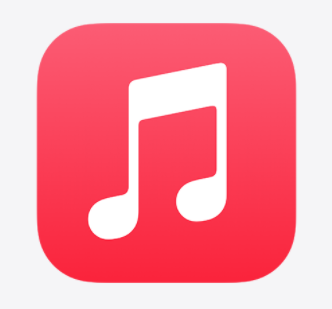
Limitations of Apple Music
Apple Music is known to work on most Apple devices including iPads, iPhones, Apple Watches, and more. But your device should be updated for it to work. So for your question, the answer is yes, mainly because iPhone 12 is an updated device, considering how it is a recently-released product of Apple.
Unfortunately, the flaw of Apple Music is that you can’t listen to Apple Music songs on other devices. Plus, you can’t access the files once you stop paying for a subscription. But is this any different with the release of iPhone 12?
Introduction to iPhone 12
Many users are assuming that they can access the Apple Music app easier with the release of iPhone 12. Unfortunately, it’s not so different from what you got used to. You still need to be subscriber, although iPhone 12 is sure to give you a better experience.
After all, iPhone 12 has some useful features including a more interactive display and additional utilities such as the MagSafe and 5G. If you want to learn how to listen to music on iPhone offline, you need to know the proper process.

Part 2. How Do I Access Apple Music on My iPhone 12?
You can easily learn how to listen to music on iPhone for free as long as you are subscribed to their services. You may be required to pay a certain amount, but many users are saying that the price is worth the entertainment. Besides, Apple Music is popular for several reasons, and you can experience those reasons firsthand.
Subscribe to Apple Music
There is only one real way to subscribe to Apple Music. Since Apple is quite strict with the subscription process, you need to follow these steps carefully:
- Open the Apple Music app on your device. If you’re on a computer, open iTunes or go to this link on your browser.
- Now go to the Listen Now or the For You section.
- Tap on the trial offer that pops up on the screen.
- Choose a subscription plan. This will include a Family plan, Student plan, and others.
- Sign in using your Apple ID and password. This is the account that will be accounted for the purchase of the subscription. Hence, this account should have banking information available.
- Now you will see the banking information. Simply confirm that information. If you haven’t added a payment method, add one now.
- Click or tap on the Join button.
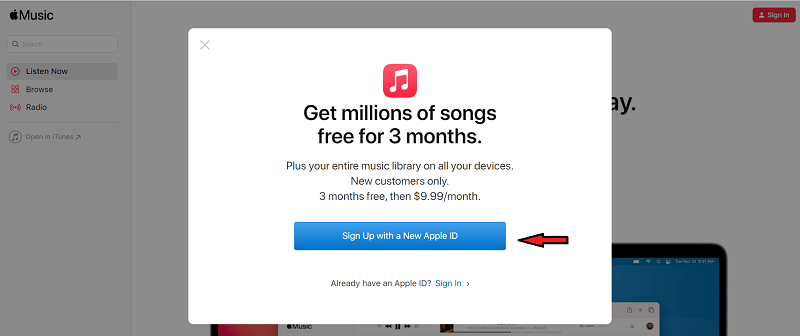
Take note, if you don’t want to risk your money, it’s possible to opt for the free trial. Although your access to the platform will be limited, it should be enough to give you some insights on whether this platform is worth it or not.
Access Apple Music
Once you are subscribed to the Apple Music platform, you should now be able to play Apple Music on iPhone 12. This is done by following these steps:
- Open Apple Music on your device or iTunes if you’re on a desktop.
- Go to the Listen Now section like you did before.
- Now tap on the photo icon found on the top-right corner of the screen.
- Sign in to your Apple account just like before.
Note: The Apple account may not get registered even after subscription, so you have to do it again with these four steps.
Once you’re on the platform, you can freely access the songs by selecting them. By doing so, you are given several options, so it’s up to you whether you want to download them, share them, or simply listen to them on your iPhone 12.
Part 3. How Do I Download Apple Music to My iPhone 12 for Offline Listening?
You also have the option to use a third-party tool to download and play Apple Music on iPhone 12 without connecting to the internet. After all, it’s already bad enough as it is that you have to pay to listen to music, so why can’t you download the music for offline listening even as a subscriber?
Here is an overview of the instructions that how do I download apple music to my iPhone 12 for offline listening:
- Download Apple Music to Computer
- Select Songs
- Adjust Settings
- Convert Songs
- Transfer Downloaded Apple Music to iPhone 12
- Connect the iPhone 12 to your computer
- Now open the iPhone 12 internal storage
- Drag and drop all the downloaded songs into the storage.
- Unplug the device from the computer
Required Tool to Convert Apple Music:
TuneSolo Apple Music Converter is a tool that helps music lovers download Apple Music songs so they can listen to them without internet. The best part is that you can convert those songs so it can fit on your playlist. That way, your music library won’t be as messy. You can check out more of this tool’s features by clicking the button and trying it for free now!
Below are main features of this software:
- Offline Listening. Users are not able to listen to Apple Music songs without internet. That’s why it’s up to TuneSolo to help you download and play Apple Music on iPhone 12 for offline listening. This is possible to devices including iOS, Android, PSP, Zune, Xbox, and many other devices
- DRM Removal. There’s also the feature to remove DRM protection. That way, you can listen to songs without being bothered with the FairPlay DRM that impedes users from playing Apple Music outside of the platform
- Faster Conversion. It’s also worth noting that TuneSolo has a high conversion speed. You can even convert 16 times faster than your typical converters. Besides, you can work on multiple files at the same time, further improving this tool’s speed
- Supported Formats. This software also supports numerous formats, even protected ones like M4B, M4V, AAX, and many more. Moreover, after conversion, you still get to maintain the quality of the original file
#1. Download Apple Music to Computer
You now know everything there is to know about this software. Now it’s time to find out how you can actually play Apple Music on iPhone 12 using TuneSolo:
Step 1. Select Songs
Firstly, you have to ensure that iTunes is installed on your computer. Afterwards, proceed to open the converter. You will then see a list on its main page. From this list, select the songs that you want to convert or download.

Step 2. Adjust Settings
As you scroll down, you will notice the Output Settings area. Here, you can change the format, codec, quality, and other properties of the output. Simply change it to what you want, but I suggest leaving the format to MP3 for better quality and utility.

Step 3. Convert Songs
The last step is for you to click the Convert button. By doing so, you will start the conversion process, so all you have to do is wait until the whole process is complete.
Tip: Please make sure that Apple Music/iTunes is closed before opening Apple Music Converter. And during the song conversion, please do not do any operation on Apple Music/iTunes.

#2. Transfer Downloaded Apple Music to iPhone 12
Now you may have noticed an Output Folder section on the Output Settings area. Go to this folder and you will see your downloaded Apple Music songs. All you have to do is transfer those files to your iPhone 12 with these steps:
- Connect the iPhone 12 to your computer.
- Now open the iPhone 12 internal storage.
- Drag and drop all the downloaded songs into the storage.
- Unplug the device from the computer.
At this point, you should be able to play Apple Music on iPhone 12 without any restrictions.
Part 4. Summary
Playing Apple Music on iOS devices is much easier than you think. You simply need the right tools and you’re all good to go, assuming that you’re knowledgeable about the tool. Even without a tool, you can play Apple Music on iPhone 12.
With this guide, it should be quite easy for you. Despite the flaws of Apple Music, you will still enjoy Apple Music to the fullest if you apply what you’ve learned in this guide.